
最近のグーグル検索結果は秋の空のように掴みどころがない、そんな話を聞いたことはありませんか。
今回はプリンター印刷のトラブルからグーグル検索結果の「コアアルゴリズムアップデートの影響」を実感した体験談です。
前半はPDFデータ印刷時に「描画エラーが発生しました」と表示され印刷できない場合の解決方法を説明してます。
後半はトラブルの解決方法を調べたときのグーグル検索結果から感じた「コアアルゴリズムアップデートの影響」の感想です。
印刷トラブルの解決方法とグーグル検索結果の考察について参考になる内容です。
PDFが印刷できない
先日、こんなトラブルに見舞われました。
AcrobatReaderでPDFを印刷しようすると印刷ができません。
他のPDFのデータは印刷できるのですが、ひとつだけ印刷できないPDFのデータがあります。
正常に印刷できるデータは進捗状況がすぐに100%になり、プリンタから印刷されます。
しかし印刷できないデータは進捗状況が0%のまま、ウンともスンとも動きません。
そして仕方なく「キャンセル」をクリックすると、しばらくして「描画エラーが発生しました」の表示が出ます。
これはどういうことなのか、対処方法を調べてみました。
「描画エラーが発生しました」の解決方法
結論から言うと、グーグルで検索して時間がかかりましたが解決方法が見つかり、トラブル解決できました。
グーグルで「PDF 描画エラー」で検索すると最初に見つかる対処方法がこれです。
PDFの画面のメニューバーから。
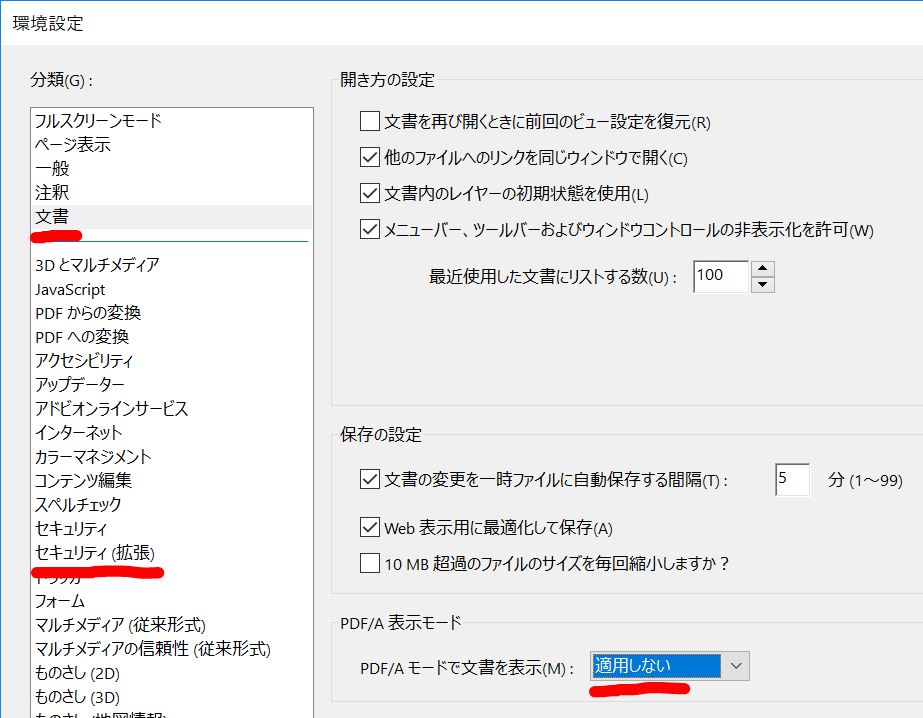
- 「編集」→「環境設定」をクリックする
- 「分類」の「文書」をクリックする
- 「PDF/Aモード」→「適用しない」を選択する
引き続き、以下の設定をします。
- 「セキュリティ(拡張)」をクリックする
- 「拡張セキュリティを有効にする」にチェックを入れる
- 「OK」をクリックして設定を保存する
この対処方法を説明するホームページがたくさん出てきます。
しかし今回のトラブルはこの方法では解決しませんでした。
この方法はPDFで「描画エラーが発生しました」が発生したときの対処方法というよりは、PDFで「印刷ができない」場合の一般的な対処方法と言えます。
さらに時間をかけて調べて、見つかった別の解決方法がこれです。
- プリンターを選択するところの右にある「詳細設定」をクリックする
- 「画像として印刷する」にチェックを入れる
- 「OK」をクリックして設定を保存する
この方法でトラブルが解消して無事に印刷ができました。
今回トラブルが発生したPDFデータが、文字としてはうまく読み込みできなかったようです。
画像として認識することでうまく読み込めて印刷ができました。
これでひとまず一件落着しました。ここまでが話の半分です。
グーグル検索結果の上位表示に感じたこと
ここからが残り半分の話にになります。
今回グーグル検索で「PDF 描画エラー」というワードで検索しました。
しかし検索結果の上位に表示されたのは「描画エラー」の対処方法でなく、「印刷できない」の対処方法が多く表示されました。
そのため、トラブル解決に時間がかかりました。
グーグルのアルゴリズムで「描画エラー」が「印刷できない」と解釈されて、検索結果が表示されているのでは?という印象です。
昔のグーグルであれば「描画エラー」というワードがそのままヒットするホームページが上位に表示されていたのですが。
最近は検索ワードの意味をグーグルが解釈して、ユーザーに最適と思われる結果を表示しているようです。
その方が多くの人にとって、探したいものが見つかりやすいということだと思われます。
今回は「描画エラーが発生しました」の対処方法をピンポイントで探したのですが、上記のような状況から時間がかかる結果になりました。
しかし、グーグルの「コアアルゴリズムアップデートの影響」を少し実感できた気がした、良い経験になりました。
さいごに
以前のグーグル検索の感覚でいると、いまのグーグル検索は検索ワードが完全一致した結果がピンポイントで表示されないことがあるように感じました。
便利なことも多いですが、時と場合によっては遠回りになることも。
最近のグーグルは検索結果表示の変動が激しいという話を耳にしていましたが、こういうことなのかも、と感じました。
何事も経験です。
参考になれば幸いです。最後まで見て頂いてありがとうございました。

