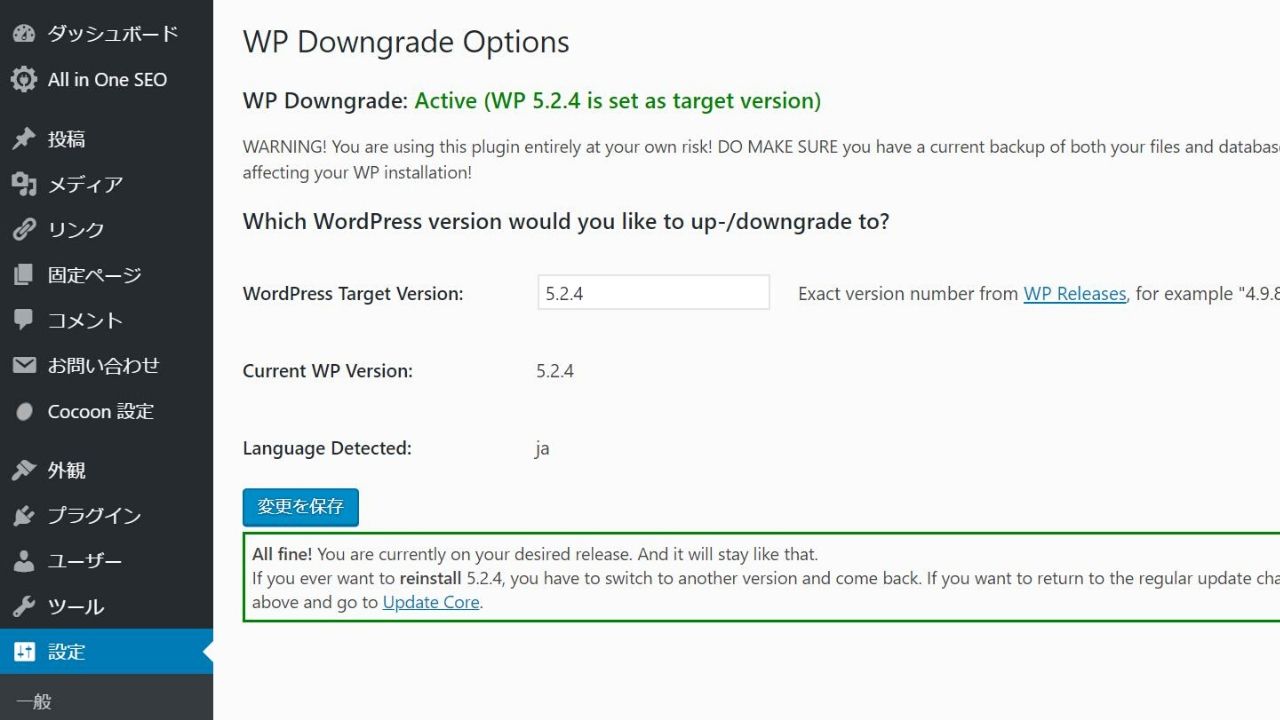ワードプレスのダウングレードをしたいんだけど・・・
ソフトウェアのアップデートはワードプレスに限らず、ウインドウズなどでも自動で更新通知が届くことが多いので通知に従って実行することでアップデートができます。
しかしアップデートしたバージョンに不具合があった場合にはダウングレードが必要となる場合があります。
そこで「ダウングレードの方法は?」というとすぐにはわからないことが多いです。そこで今回はワードプレスのダウングレードの方法を説明します。
少ない手順で簡単にダウングレードが可能です。
ダウングレードはなぜ必要か
パソコンのソフトウェアやスマホのアプリのアップデートは通常、機能改善やセキュリティ強化したものが提供されます。しかし人の手で作られるものなのでバグや不具合がある場合もあります。
そのような場合にアップデートしたバージョンを元のバージョンにダウングレードする必要が発生することがあります。
経験談になるのですが、先日ワードプレスを「5.2.4」→「5.3」にアップデートして、その後グーグルサーチコンソールのAMPで警告やエラーがでるようになりました。
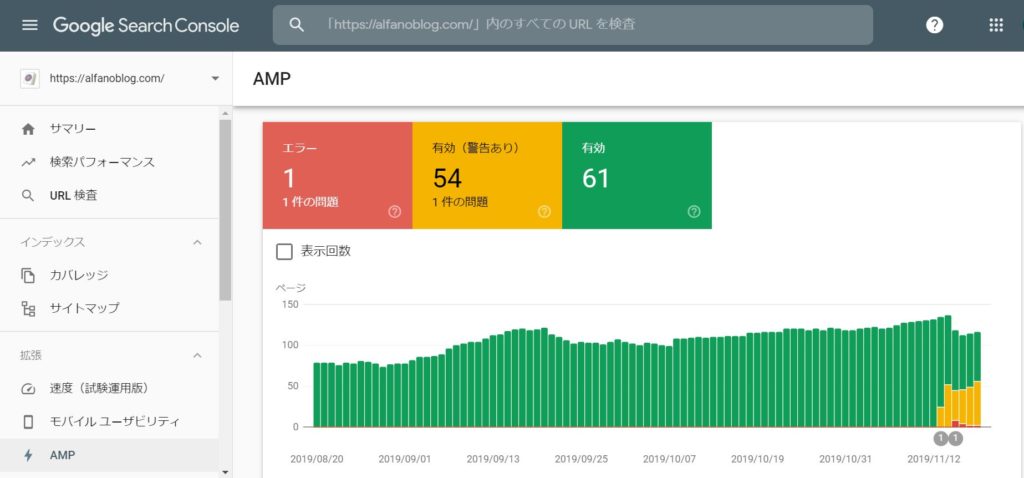
ワードプレスのバージョン5.3のアップデートがあった11月12日以降、明らかに警告とエラーが増えています・・・
グーグルサーチコンソールの警告とエラーの原因は不明なのですが、ワードプレスのアップデート後に発生していることを考えると、バージョンをアップデート前に戻せるならば戻したいのが人情です。
ワードプレスのダウングレードの方法
ワードプレスのダウングレードはプラグイン「WP Downgrade | Specific Core Version」で行うことができます。そのインストール方法とダウングレード方法を説明します。
インストール方法
「WP Downgrade | Specific Core Version」のインストール方法です。
ワードプレスのダッシュボードを開きます。
- ①「プラグイン」をクリック
- ②「新規追加」をクリック
- ③「WP Downgrade | Specific Core Version」で検索
- ④「今すぐインストール」をクリックして、インストール後に「有効化」をクリック
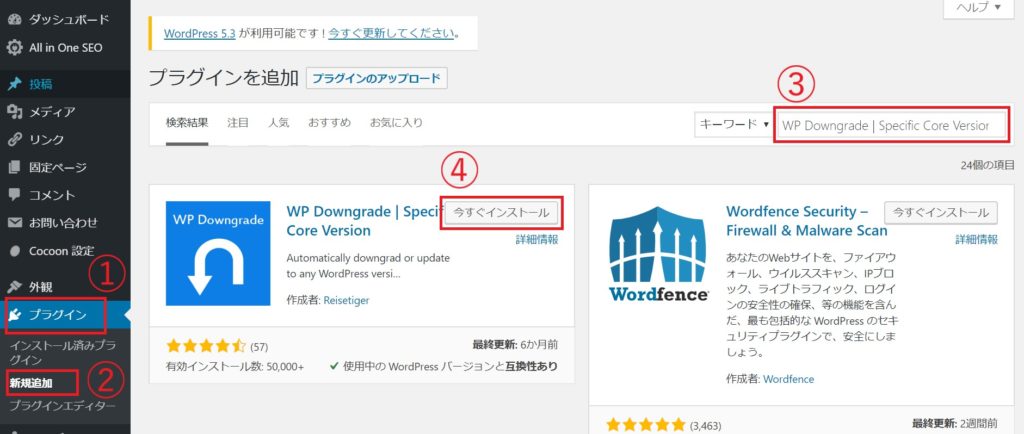
これで「WP Downgrade | Specific Core Version」のインストールは完了です。
ダウングレードの方法
次にダウングレードの方法です。
ワードプレスのダッシュボードを開きます。
- 「設定」→「WP Downgrade」をクリック
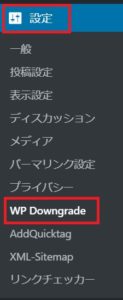
ダウングレードしたいバージョンを入力します。自分のケースでは「5.3」→「5.2.4」に戻したいので
- 「WordPress Target Version:」に「5.2.4」と入力
- 「変更を保存」をクリック
すると「UP-Downgrade Core」が現れます。
- 「UP-Downgrade Core」をクリック
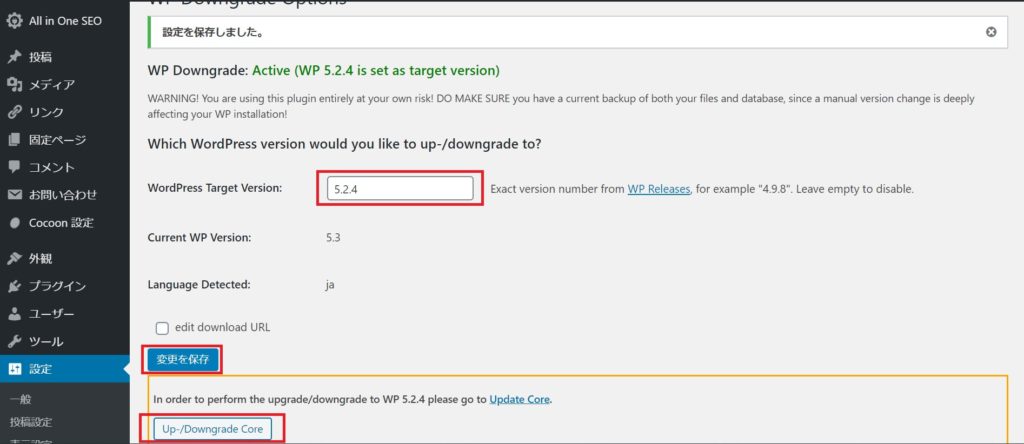
WordPressの更新の画面が表示されます。
- 「再インストール」をクリック

これでダウングレードが行われます。
再インストール後に「データベースの更新が必要です」の画面が表示される場合があります。その場合は
- 「WordPressのデータベースを更新」をクリック
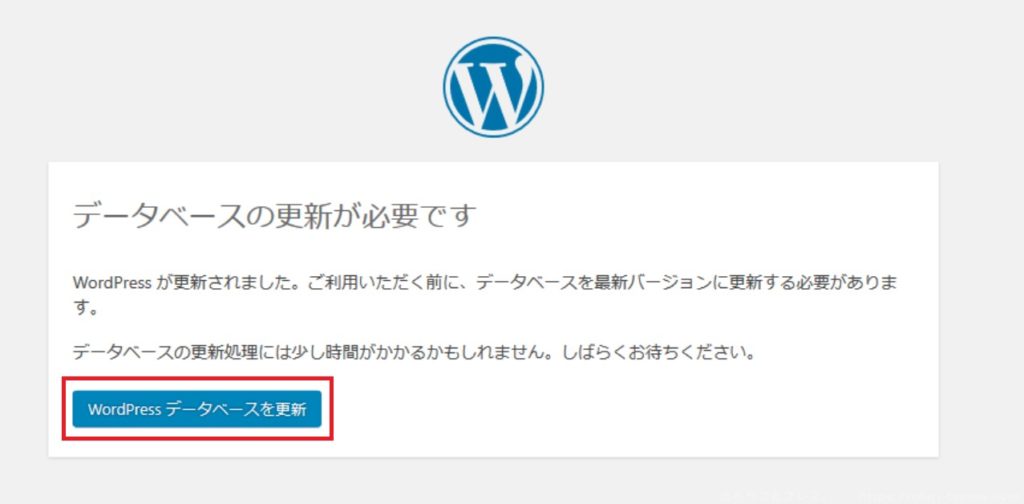
「更新完了」の画面が表示されます。
- 「続ける」をクリック
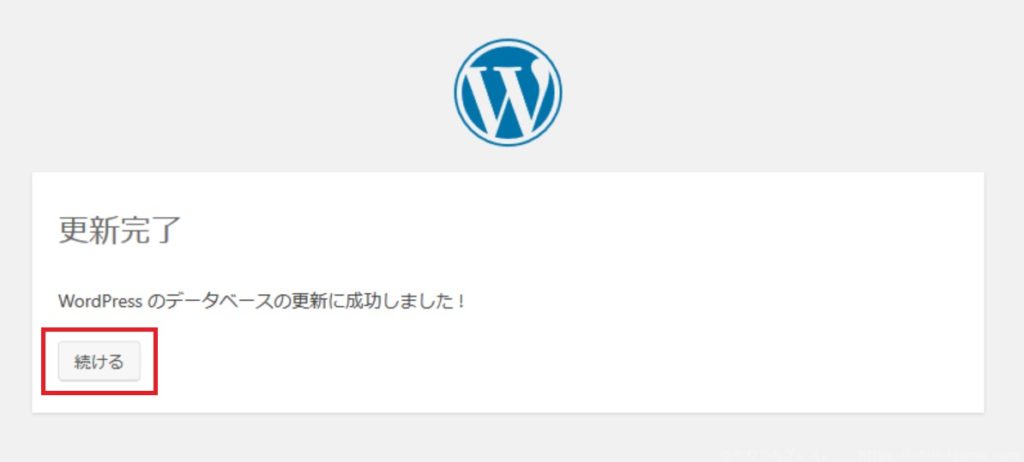
ダウングレード完了の画面が表示されます。
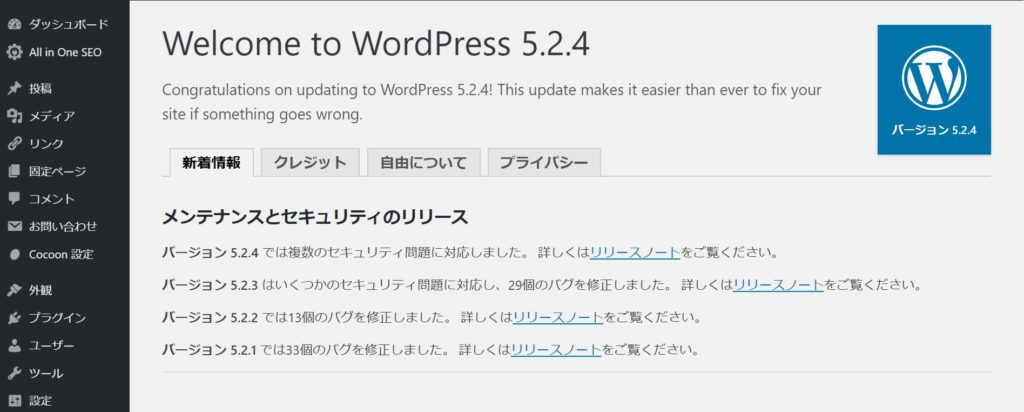
これでダウングレードは完了です。
最新バージョンにアップデートする場合
ダウングレード後に最新バージョンにアップデートしたい場合は、以下の方法で最新バージョンの更新通知が表示されるようになります。
「WordPress Target Version:」を空欄にする
「変更を保存」をクリック
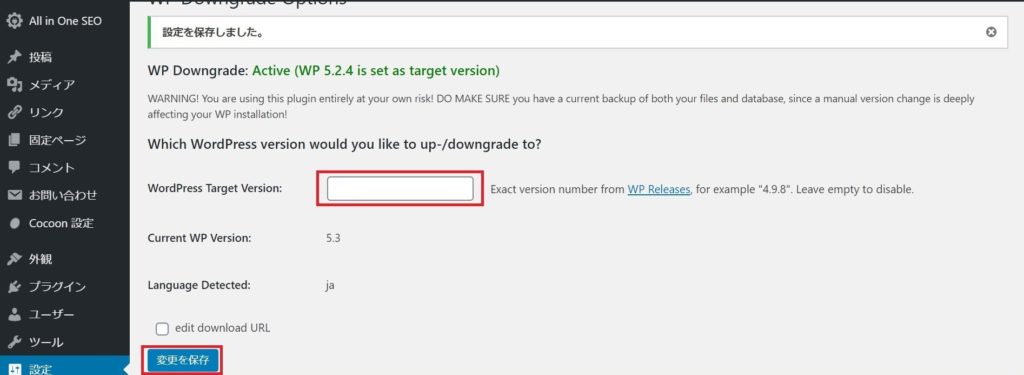
または「WordPress Target Version」プラグインを停止しても同様に最新バージョンの更新通知が表示されるようになります。
さいごに
ワードプレスのダウングレード方法を説明しました。
今回はワードプレスのアップデート後にグーグルサーチコンソールの警告やエラーがでるようになったため、アップデートが原因かどうかはわかりませんがダウングレードしました。
またワードプレスと同日にプラグインの「AMP」もアップデートしたのでこちらが原因の可能性もないとは言えません。
今回の件ではアップデートは様子を見てから行ったほうがより安全ということを学びました。今回のダウングレードで目立った変化があれば追記したいと思います。
ブロガーの人の参考になれば幸いです。最後まで見ていただき、ありがとうございました。